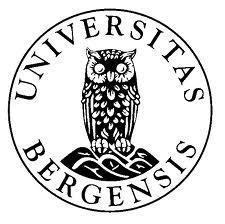Now that you’ve got a general idea about how shell scripting works, I want to expand on a few concepts that might still be somewhat unclear. This is not strictly a part of the curriculum, but will very likely prove useful for the lab exercises and the exam. However, feel free to skim through most of what’s written below and come back later if you need to. You can always use this page as a reference for any unfamiliar terms you encounter.
Tip: Most browsers support
ctrl + F/cmd + Fto search for a keyword in a web page.
You can also navigate using the contents table on the lower right of this page.
Before I get into the differences between different shells and how to switch between them, I need to clear up a few concepts so that I know we’re all on the same page.
Everytime a new concept is mentioned below, I’ll put alternative names and acronyms for the same thing in parentheses, and I’ll also provide some links for you to investigate if you should want to learn more.
Explaining a few technical terms
An operating system (OS) is software that runs on your computer (machine/console) which manages access to things such as the computer’s memory (storage/RAM/SSD/HDD) and other computer hardware and software resources. Some examples of different operating systems are:
- Windows
- MacOS
- Ubuntu
- Debian
- Fedora
- Android (mobile)
- iOS (mobile)
A terminal emulator (terminal, terminal application) is a computer program that provides an interface into which users can type commands and that can print text. The terminal is also the computer program which runs the shell.
Side note: It is called a “terminal emulator” because it is a software representation of the physical terminals for the old computers way back when computers were these huge multi-user things that took up the space of a large room. Users wouldn’t interact directly with computers, because doing so was a pain when they were so large, expensive and securely stored. Instead, they would log on to a terminal and work with the computer that way.
Some examples of different terminal emulators are:
- Windows terminal / command prompt / cmd.exe
- Terminal (MacOS and Linux distributables such as Ubuntu)
A shell environment (shell, interpreter, command-line shell) is basically just a computer program that runs other programs (commands). More specifically, a shell exposes the operating system’s features/services to a human user or other programs. This means that instead of having to interact with a complicated graphical user interface or some other high-level program where we would select what we wanted to do from a list, we can write commands directly to the operating system instead. This is much more efficient and simple, though as you know, it also requires some training.
It is important to know that each shell environment comes with its own interpreter which interprets the code which is given to the shell as input. This is why there are syntactic differences between different shells (and generally, between different programming languages). Sometimes we use the terms interpreter and shell interchangeably, because the real difference between different shell is largely a result of the difference in interpreters.
Some examples of different shell environments/interpreters are:
- Bash
- Zsh
- Dash
- Windows command processor shell (The Windows command shell)
- Windows Powershell
- Fish
- IPython
- and a gazillion others….
A command line interface (CLI) is what you write you code into. The CLI is implemented into the shell, and it processes the text input (code) that you give so that the shell environment can understand it.
Keep in mind that most of the explanations here are oversimplifications, mainly because you shouldn’t need a full introduction to Computer Science just to write some shell scripts for LING123. To make things even clearer, I’ve created the visualization below of how these concepts relate to each other.

Differences between bash and zsh
Since there are differences in syntax for different shell environments, a script written for one shell might not work in another. The default shell in most Linux operating systems (such as Ubuntu) is the Bourne Again Shell, also known as Bash. The default shell on MacOS is the Z Shell, also known as zsh. The default shell for Windows is the Command Processor Shell, also known as cmd, cmd.exe or the Command Prompt.
In the general sense, zsh is an extension of bash. This means that zsh will accept (almost) all bash syntax, but bash will often not be able to accept zsh syntax. Therefore, we often experience that a zsh script won’t work when we run it in bash.
The main differences between bash and zsh are:
- Slight differences in syntax. For example, zsh supports floating-point (decimal) arithmetic operations and scientific notation.
- Zsh has many additional “quality-of-life” features such as spelling correction,
cdautocomplete and much more. - Zsh is much more customizable than bash, with many options for configuration, terminal themes and plugin support.
- Bash has a lot more users than zsh, since it is the default installation on many systems.
Read more about the differences between zsh and bash here.
You can also read more about the differences from a more historical perspective.
How to quickly switch between bash and zsh in the terminal
Sometimes it can be really useful to quickly switch between different shells on the command line (CLI).
To check which shell you are using in the terminal, enter the command echo $SHELL. The output will probably be something like /bin/bash or usr/bin/bash for bash or usr/bin/zsh for zsh.
If you want to swap between shells, or set a different default shell, you first need to check to see if the other shell you want to use is installed. Write zsh --version to check if zsh is installed and bash --version for bash.
To install zsh on Ubuntu, use sudo apt-get install zsh. zsh is already installed on MacOS. To install bash on MacOS, use brew install bash (make sure you have the Homebrew package manager installed). Bash is already installed on Ubuntu.
If you want to execute a single script with a different shell, just use shellname scriptname script_argument_1. Here’s an example. Notice that I first tried to execute the script in my current shell (bash) with the source command, but that didn’t work (because the script uses a floating-point operation).

Specifying a script’s interpreter/shell environment
Here’s a zsh script. When I try to run this from the command line, it won’t work, because I’ve set bash as my default shell.
 A zsh script that won’t work if you have bash as your default shell
A zsh script that won’t work if you have bash as your default shell
However, when we write a shell script we can also choose to specify what should be used to run (interpret) it. For example, if I write a zsh script, I also want it to work for users who don’t have zsh set as their default shell environment. I can do that by declaring that the script should only be run in zsh through using a “hashbang” (“shebang”) #! at the top of the file, like so:
 Specifying zsh as the interpreter for a script
Specifying zsh as the interpreter for a script
When we use the source scriptname.sh command, we’re saying that we want to run a script in the current shell environment. The same goes for . scriptname.sh (only works for some shells, not all).
However, when we use ./scriptname.sh (./ is the “relative path” to the file), we can use the shell which is specified in the hasbang part of the script. Here’s an example with the script I just modified to use zsh as its interpreter:
 Executing a zsh-script using the relative path
Executing a zsh-script using the relative path
It is important to note that the user running the zsh script still needs to have zsh installed for this to work. You might also have to set the permissions for the file with chmod u+x filename in order to execute it with a relative path.
Here’s a final example with awk. When writing a pure AWK script, we can also use #!/usr/bin/env awk -f at the beginning of the file to specify that we want to run the script using the awk command.
 A very simple AWK script
A very simple AWK script
 Executing a simple AWK script from the command line
Executing a simple AWK script from the command line
Changing the default shell to zsh or bash
Some of you might be thinking that you want to change which shell to use as default. If you want to change the shell from bash to zsh, you first need to run zsh for the first time and set the different configurations. Just enter zsh, then navigate the configuration menu by typing one of the number keys, 1, 2 etc. I recommend that you just type 2 straight away and use the default settings. You can always come back and change things later.
When you’ve completed the first time setup, run the command chsh -s $(which zsh). Type in your password, then restart the terminal.
Similarly, if you want to switch from zsh to bash, run the command chsh -s $(which zsh). Type in your password and restart the terminal.
If
chsh -s $(which zsh)doesn’t work, try:chsh -s /bin/bashinstead.